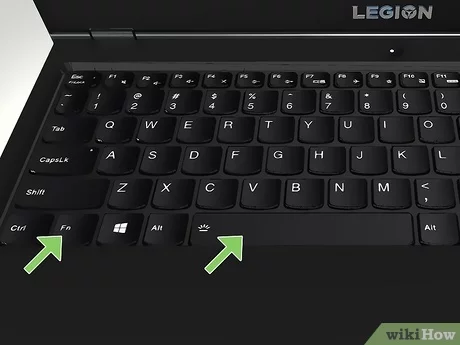Discover the expert-recommended method to clean your laptop keyboard under the keys. Use compressed air and a small brush to clean a laptop keyboard under keys like a professional. Gently blow away dust and debris with the air, then brush the keys to dislodge any remaining dirt.
Removing the keys for a deeper clean may be required in some cases. Maintaining a clean laptop keyboard is crucial for its performance and longevity. Dust and grime accumulation can lead to sticky or unresponsive keys, affecting your typing experience.
This guide will explore professional tricks to clean your laptop keyboard under the keys effectively, ensuring optimal functionality and cleanliness. Following these simple yet effective techniques lets you keep your keyboard in top condition and prolong its lifespan.

Precautions To Take Before Cleaning The Laptop Keyboard
Before cleaning your laptop keyboard, taking certain precautions to ensure safety and effectiveness is essential. Below are the steps you should follow:
Turn Off The Laptop
Turn off your laptop entirely before you start cleaning the keyboard. This is crucial to prevent any electrical mishaps and ensure the internal components’ safety.
Disconnect External Devices
Remove any external devices attached to your laptop, such as USB drives, chargers, or peripherals. This will prevent any damage to the external devices and ensure a thorough cleaning process.

Tools You Will Need To Clean The Laptop Keyboard
You’ll need a few essential tools to effectively clean your laptop keyboard. These tools will help you eliminate dust, debris, and germs that accumulate under the keys. Below are the tools that are must-haves in your cleaning kit:
Microfiber Cloth
A microfiber cloth is excellent for gentle cleaning and removing fingerprints from your keyboard without scratching the surface.
Compressed Air Can
Compressed air is essential for removing dust and debris stuck under the keys.
Isopropyl Alcohol
Use isopropyl alcohol to disinfect your keyboard and remove stubborn stains and sticky residue.
Cotton Swabs
Cotton swabs are perfect for precisely reaching tight spaces between keys and applying cleaning solutions.
Steps To Clean The Laptop Keyboard
Looking to clean your laptop keyboard under the keys? Follow these professional tricks to remove dirt and grime without damaging your device. Keep your keyboard clean and functioning correctly with these easy steps.
Remove Visible Debris
Start by gently removing any visible debris on the keyboard’s surface using a soft brush or a clean cloth.
Use Compressed Air To Remove Dust
Spray compressed air in short bursts between the keys to dislodge dust and dirt trapped underneath.
Clean Under The Keys With Isopropyl Alcohol
Dip a cotton swab in isopropyl alcohol and carefully clean under the keys to remove sticky residue.
Clean The Keys With A Microfiber Cloth
Dampen a microfiber cloth with water and vinegar to wipe the keys and remove any stains.
Perform Regular Maintenance
Make it a habit to clean your laptop keyboard regularly to prevent buildup and maintain its functionality.

Additional Tips For Keeping Your Laptop Keyboard Clean
Additional tips for keeping your laptop keyboard clean
Here are additional tips to help you maintain a clean and pristine laptop keyboard. By incorporating these practices into your routine, you can minimize the accumulation of dust, dirt, and food particles beneath the keys, ensuring the longevity and functionality of your keyboard.
Avoid Eating And Drinking Near The Laptop
Food crumbs and liquid spills are significant contributors to keyboard grime. Refraining from eating and drinking near your laptop can significantly reduce the risk of accidental spills and the accumulation of food debris underneath the keys. This simple practice can go a long way in preserving the cleanliness of your keyboard.
Wash Your Hands Before Using The Laptop Keyboard
Regularly washing your hands before typing on your laptop can contribute to a cleaner keyboard. By removing oils, dirt, and bacteria from your hands, you can minimize the grime transfer onto the keyboard, reducing the need for frequent cleaning and maintenance.
Use Keyboard Covers For Additional Protection
Keyboard covers provide additional protection against dust, spills, and debris. Investing in a keyboard cover designed for your laptop model can safeguard the keyboard from potential damage and maintain a hygienic typing surface. These covers are easy to clean and can be a valuable asset in preserving the cleanliness of your keyboard.

Clean Laptop Keyboard Tips
Cleaning your laptop keyboard is essential for maintaining hygiene and ensuring optimal functionality. Here’s a step-by-step guide to effectively clean your laptop keyboard:
- Prepare Your Workspace:
- Please turn off your laptop and unplug it from any power source.
- Find a clean and flat surface to work on.
- Have some cleaning supplies, such as a soft cloth, cotton swabs, compressed air, and isopropyl alcohol.
- Remove External Debris:
- Gently turn your laptop upside down and shake it to dislodge any loose debris like crumbs, dust, or hair that may have accumulated between the keys.
- Use a can of compressed air to blow away any stubborn particles. Direct the air between the keys and around the keyboard perimeter.
- Clean the Keys:
- Dampen a soft cloth with a small amount of isopropyl alcohol. Make sure the cloth is not dripping wet.
- Lightly wipe the surface of each key, paying attention to remove any smudges, fingerprints, or dirt. Avoid excessive pressure to prevent damaging the keys or the keyboard mechanism.
- For stubborn stains or grime, use a cotton swab dipped in isopropyl alcohol to gently scrub the affected areas.
- Clean Between the Keys:
- Roll a piece of tape around your fingers with the sticky side facing out.
- Press the tape between the keys and along the edges of the keyboard to pick up any dirt or debris that the cloth may have missed.
- Alternatively, you can use a small brush with soft bristles to sweep away dirt between the keys.
- Let It Dry:
- Allow your laptop keyboard to air dry for a few minutes before using it again.
- Ensure there’s no moisture left on the keys or between them to prevent any damage to your laptop.
- Repeat Regularly:
- Make cleaning your laptop keyboard a regular habit to prevent the buildup of dirt and germs.
- Aim to clean your keyboard at least once a month or more frequently if you use your laptop in dusty or dirty environments.
- Consider Using Keyboard Covers:
- Keyboard covers can provide additional protection against spills, dust, and debris. They are removable and easy to clean, extending the lifespan of your laptop keyboard.
Following these steps, you can keep your laptop keyboard clean and in good working condition, ensuring a pleasant typing experience and reducing the risk of germs and bacteria accumulation.

How to Remove Keyboard Keys
Removing keyboard keys can be necessary for thorough cleaning or in case of key damage or malfunction. Here’s a step-by-step guide on how to remove keyboard keys safely:
- Prepare Your Workspace:
- Turn off your laptop and disconnect it from any power source.
- Find a clean, well-lit area to work in.
- Gather necessary tools: a keycap puller (if available), a flathead screwdriver, or a plastic prying tool.
- Identify the Key to Remove:
- Determine which key(s) you want to remove. If unsure, refer to your laptop’s user manual or search online for a keycap removal guide specific to your laptop model.
- Use a Keycap Puller (If Available):
- If you have a keycap puller, position it over the keycap you want to remove.
- Gently squeeze the keycap puller’s handles to grip the keycap securely.
- Apply even pressure and pull the keycap upwards to detach it from the keyboard switch.
- Alternatively, Use a Flathead Screwdriver or Prying Tool:
- You can use a flathead screwdriver or a plastic prying tool if you don’t have a keycap puller.
- Insert the edge of the screwdriver or prying tool under the edge of the keycap you want to remove.
- Carefully lift the keycap upwards, applying gentle pressure to avoid damaging the key or keyboard mechanism.
- Remove the Keycap:
- Once the keycap is loosened, continue lifting it until it pops off from the keyboard switch.
- Be cautious not to pull too hard or apply excessive force, which could damage the keycap or the underlying switch.
- Clean the Keycap and Keyboard:
- Once the keycap is removed, clean it thoroughly using a soft cloth dampened with isopropyl alcohol.
- Wipe the surface of the keycap to remove any dirt, grease, or stains.
- Use compressed air or a small brush to clean the area around the key switch on the keyboard.
- Reattach the Keycap:
- To reattach the keycap, align it properly over the keyboard switch.
- Press down firmly on the keycap until you hear or feel it snap back into place.
- Ensure the keycap is seated securely and evenly with the surrounding keys.
- Repeat as Needed:
- Repeat the process for any other keys you want to remove or clean.
- Take your time and work carefully to avoid causing damage to your keyboard.
Following these steps, you can safely remove and clean your laptop’s keyboard keys, helping maintain its functionality and cleanliness. If you encounter any resistance or difficulty during the process, consider seeking professional assistance to avoid causing damage to your keyboard.
Frequently Asked Questions On How To Clean Laptop Keyboard Under Keys -professional Tricks.
How Do I Clean My Laptop Keyboard Without Removing The Keys?
To clean your laptop keyboard without removing the keys, you can use a can of compressed air to blow away dust and debris. Alternatively, you can use a soft brush, or cotton swab dipped in isopropyl alcohol to clean between the keys.
Be gentle and avoid using excessive force to prevent damage.
What Is The Best Way To Remove Sticky Residue From Laptop Keyboard Keys?
To remove sticky residue from laptop keyboard keys, dampen a cloth or cotton swab with isopropyl alcohol or mild dish soap mixed with water. Gently rub the affected keys to remove the residue. Avoid using excessive moisture, and make sure to dry the keys thoroughly before using the keyboard again.
Can I Use A Vacuum Cleaner To Clean My Laptop Keyboard?
While using a vacuum cleaner directly on your laptop keyboard is not recommended, you can use a small handheld vacuum or a vacuum cleaner attachment with a soft brush to remove loose debris. Ensure the vacuum is set to a low suction power, and be careful not to scratch or damage the keys.
Is It Safe To Clean My Laptop Keyboard With Water?
It is generally unsafe to clean your laptop keyboard with water, as moisture can damage the internal components. Instead, use a cloth or cotton swab dampened with isopropyl alcohol or mild dish soap mixed with water. Be sure to avoid excessive moisture and thoroughly dry the keys before using the keyboard.
Conclusion
Keeping your laptop keyboard under keys clean is crucial for its optimal performance. Following these professional tricks lets you maintain your keyboard in top-notch condition. With regular cleaning using simple household items and careful handling, you can ensure that your laptop keyboard remains free from dust, debris, and spills, prolonging its lifespan and enhancing your overall computing experience.

Welcome to pasarlaptop.net, I am Md Rana Islam. I am a technology Specialized writer and blogger based in the USA & UK. I have three years of experience in Cyber Security, Technology, Social Media and all types of electronic devices like computer laptops etc. So I work on solving these issues and give various tips on these issues.